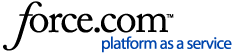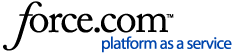This video will go over the process of
re-registering the most common secondary components
to Forcepoint DLP.
During the course of troubleshooting issues
related to DLP and connection issues,
it may be recommended by a technician to
re-register the component to Forcepoint DLP.
Although an in-place re-registration can
be performed, it may be recommended to
delete the element from system modules
from the DLP side prior to performing the registration.
This way the component
will be able to pull the most updated information
once it is able to register back.
In order to delete a secondary element, click
on the element in system modules and
select the Delete option.
After this has been performed, confirm that a deployment
is successful to the environment.
In order to re-register a Web Content Gateway appliance,
access the Content Gateway Manager
which is available through the Web tab.
The Web Content Gateway Manager UI
can be accessed through
the General > Content Gateway access
page of the UI.
If single sign on has been enabled for your appliance,
click on log on.
Alternatively, you can directly navigate
to the page over the port 8081
to the C interface.
Within the Web Security Content Gateway Manager
navigate to the Configure tab.
Under the default basic screen, you will see
that there is a section for Web DLP
under Integration, within Networking.
In order to unregistered the Content Gateway,
select the option for Web DLP
to be off and apply the changes.
Please note that a restart of the Content Gateway
is necessary for changes to apply.
Click on the restart button and
allow the Content Gateway to restart.
Once the Web Content Gateway has been restarted,
check the Web DLP option back
to on and apply the changes.
You will see that Web DLP is not registered
so we will need to provide credentials in order
to register it back.
Expand the Security option under the
Configure tab, and select Web DLP.
Here, fill out the fields as specified
providing credentials for an administrator account
to the Forcepoint Web UI that
has deployment privileges on the DLP side.
Click on the register button
and confirm that the connection is successful.
Once this has been performed,
navigate back to the basic screen and
restart the Content Gateway again.
You will see back on the System Modules
page of Forcepoint DLP that the
Content Gateway is now present.
Note that if the Content Gateway was deleted
from the system modules page prior
to re-registering it, the blocking mode
may have been reset back to monitoring mode.
In order to set this back, click on the Content
Gateway and navigate to the HTTP
tab in order to change it back to blocking mode.
This will allow the Web Content Gateway
to provide a block page if a DLP
policy is violated with a block action
plan over the Web channel.
In order to complete the registration, perform
a deployment of the environment.
To re-register a Forcepoint
Email appliance to Forcepoint DLP,
for each appliance, navigate to
Data Loss Prevention under General.
In most cases, re-registering is simply
performed by clicking on the unregistered
button and then clicking on register after
it is finished.
Ensure that a deployment is performed on
the DLP side after a registration
is complete.
In order to re-register a secondary window
server such as a crawler or endpoint
server, simply run a modify of
the DLP installer on that machine.
Proceed through the modify until the Register
with Management Server page is listed.
Check the box for reestablish connection
if not already checked and fill out
the fields as specified.
Complete the modify of the installer and
perform a deployment in order to complete
the re-registration.
For DLP protectors,
log on as the root user and
run the "wizard securecomm" command.
Type in "yes" to stop the protective services
and fill out the prompts as specified.
The protector will register itself with the management
server after the wizard has completed.
Although not covered in this video,
a reconnection to services, such as CASB,
can be performed through the Settings page
under the General menu.
Here is a summary of the steps taken during this video.