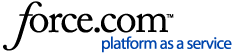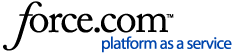This video shows how to install Security Management Center software
on Windows Server.
Security Management Center is used for
managing and monitoring Next Generation Firewall engines.
SMC software can be installed
on supported Linux and Windows operating systems
listed in each SMC version release notes.
These documents are available at Forcepoint Support Portal.
SMC consists of four main components.
Management server is used for configuring
and managing NGFW engines
and storing configuration data.
Log Server receives logs from NGFW
engines and allows administrator
to view logs and create overviews
and reports based on the logging data.
Management Client provides administrators
graphical user interface for managing
NGFW engines, viewing logs
and monitoring statuses etcetera.
Web Portal Server is optional components
intended mainly for managed service providers
who need to allow their customers visibility
to NGFW engine policies,
logging data and reports.
SMC software is available for customers
at Forcepoint Support Portal.
To download SMC software,
login to support.forcepoint.com with
your credentials and click downloads.
On the downloads page, navigate to
Network Security section and
click SMC version you need
under NGFW Security Management Center.
Then select the Windows installation package
package and click Download Link.
After file has been downloaded
copy the installer to host where SMC
will be installed and extract the file.
SMC software can be installed
using graphical user interface or command line.
In this video, we will take a look at GUI
installation on Windows Server 2016.
If you have Linux server with GUI installed,
same steps apply.
To start to installer, run setup.exe file from
extracted zip file using account with local administrator rights.
Then select the language and click OK.
On the Introduction page, click Next
On the following page, read and accept
the license agreement and click Next.
Select folder where SMC will be
installed and click Next.
We'll leave the default folder selected.
Then define, if shortcuts will be created
and click Next.
On select components to be installed page,
you will have four options:
Typical will install Management Server,
Log Server and Management Client components.
Management Client Only should be selected
when administrator wants to install
Management Client to his or her computer.
Demo Mode installation is meant for evaluating SMC.
And finally, custom option allows
selecting which components will be installed,
so let's see this in more details.
After selecting custom, click Next
and you can define which components to install.
We will leave default options selected
and click Next.
On the configure Management Server page,
specify IP address for Management Server and Log Server.
If you wish to define advanced settings,
leave Advanced Management Server Options selected.
If you are installing Management Server high availability
and this server will be additional Management Server,
enable Installed as an Additional Management
Server for High Availability setting.
Note that active Management Server must be
installed and running before
additional server can be installed.
In case FIPS mode is required,
check Enable FIPS 140-2 Configuration Restrictions selection.
And finally decide if Management Server
should be installed as a service.
This is recommended as then Windows Services
can be used to automatically start
SMC servers after OS reboot.
When ready to proceed, click Next.
On the next page select
Enable and Configure SMC Web Access,
if you wish to enable option to connect
SMC using web browser.
This can be enabled also after SMC
installation is done and you have
connected to SMC with Management Client
so we leave option unchecked for now.
For higher security
256-Bit Security Strength option should be left enabled.
For additional details on SMC and
NGFW communications security,
see KB Article number 33420.
On the next page, define SMC
superuser account name and password.
After installation is done, you will
be able to login to SMC with defined
account and create additional administrator
accounts as needed.
Click Next to proceed.
On the Configure Log Server page,
define Log Server IP Address and
IP addresses of Management Servers that will
control the Log Server.
Define port Log Server listens on
for log connections from engine.
This should be left to default port 3020
unless there's specific need to change the port.
Lastly, select if Log Server should be
installed as a service and click Next.
Then define the folder where Log Server will
store the logging data and click Next.
On the Pre-Installation Summary page,
verify settings are correct and
start the installation with Install button.
Installation will take some time, and we'll skip to
the end when installation finishes.
Once finished, installer shows
the Unique Installation Identifier code,
which can be used for license binding purposes.
UIID code will be visible
also in the Management Server element
properties in the Management Client.
Click Next and then Done to close the installer.
After installation is finished,
you can verify from Windows Services
that all SMC services are running.
In addition, verify you can login to SMC
with Management Client using the account
you created during the installation.
If Management Client fails to connect,
while Management Server service running,
the reason might be that required rules
haven't been added to Windows Firewall
on the SMC host.
For instructions on adding rules to Windows Firewall,
see KB article number 33189.